구글 크롬을 다운을 받으면 화면을 내가 원하는 이미지나 즐겨찾기 형태로 처음 조정이 가능한데요 설정하는 방법을 모르시는 분들을 위해서 설정 방법을 정리해 봅니다. 크롬 배경, 바로가기 링크 설정하기, 색상 및 테마 설정하기 3가지입니다.
아래 사진은 제가 현재 맥북 M1을 크롬으로 세팅한 화면인데요 주로 애플 화면보다는 크롬에서 블로그를 사용을 하기 때문에 애플 맥보다는 구글 크롬이 작업하기에 편리한 것이 사실입니다.
크롬 웹브라우저 바탕화면, 즐겨찾기, 색상테마 변경 설정 방법
기본 준비물 : 구글을 사용을 해야 하므로 구글의 G메일이 없는 경우 가능한 구글 g메일 계정을 만드시기 바랍니다. 세계적인 구글에서 만든 것이므로 향후 연동이나 저장관리 등이 아주 편리합니다.
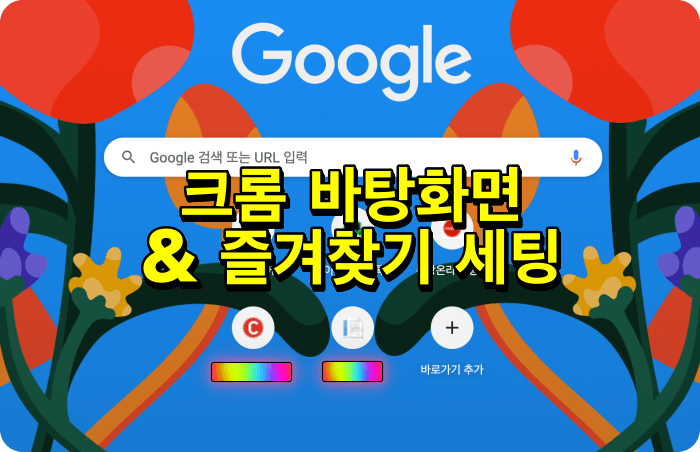
►다음 단계는 크롬 웹브라우저를 다운로드하여 설치를 합니다.
✓구글 크롬 웹브라우저 다운로드 바로가기
Chrome 웹브라우저
더욱 스마트해진 Google로 더 심플하고 안전하고 빠르게.
www.google.com
크롬 웹브라우저 배경 즐겨찾기 색상 테마 등을 변경하는 곳은 2가지 방법이 있습니다.
첫째는 크롬에서 우측 상단 점모 양의 설정에서 변경하기,
둘 재는 크롬 첫 화면 우측 하단에 연필 모양의 아이콘에서 설정하는 방법이 있습니다.
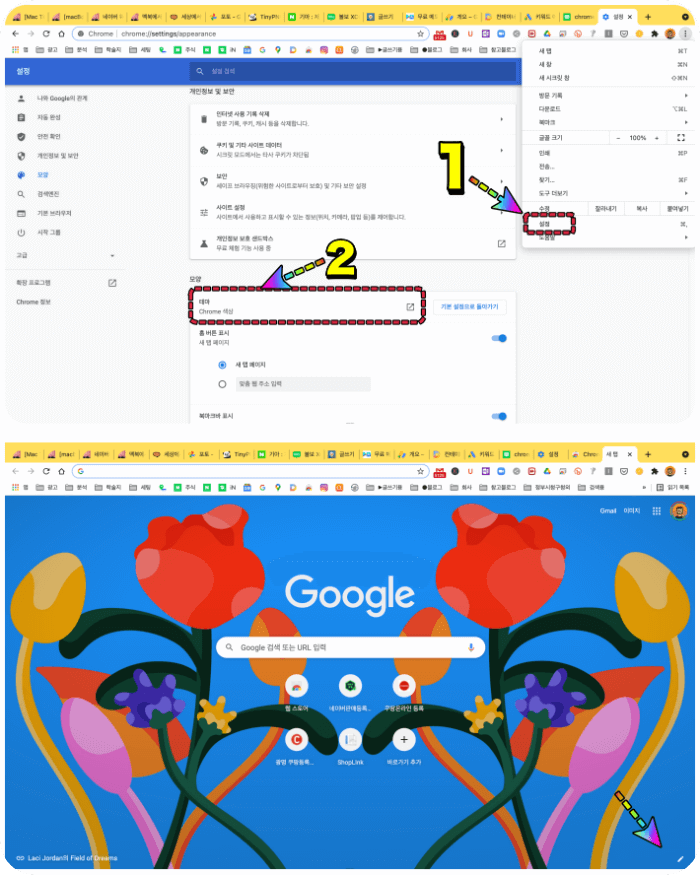
►크롬 웹브라우저를 다운로드하고 나서 바탕화면 배경 설정하는 방법입니다.
1) 배경 화면 설정에서 '배경'에서 크롬 바탕화면을 설정을 합니다.
2) 거기에서 업로드 부분은 내가 보유하고 있는 사진으로 바탕화면을 설정할 수 있습니다. 가족이나 나의 사진으로 설정을 바꿀 수 있는데요 나의 사진이 싫으면 구글에서 제공하는 화면으로 설정이 가능합니다.
3) 크롬 배경 이미지는 제공이 됩니다. 개인이 원하는 배경 사진을 골라 설정을 하고 완료 탭을 누르면 원하는 배경화면으로 세팅이 완료가 됩니다.

4) 바로가기 링크를 설정하는 방법은 개인 업무를 위해서 사용하는 웹사이트 Url을 저장을 하면 링크가 크롬 바탕화면에 로고와 함께 나타나게 됩니다. 편리한 기능 중에 하나입니다. 아니면 즐겨찾기를 상단에 하는 방법도 있는데요 구글 첫 화면에 나타나게 하는 방법을 소개드립니다.
또한 내 바로가기 사이트를 설정을 해 놓지만 설정 화면에서 보여주기 싫은 경우 바로가기 숨기기도 가능합니다.
내가 즐겨 찾는 사이트 등의 바로가기 설정은 두 가지 중에서 선택을 하게 됩니다.
내가 선별한 바로가기용 사이트를 추가하는 방법 또는 내가 최근에 방문한 사이트로 자동 설정이 되는 방법 2가지 중에서 선택을 하시면 됩니다. 주로 업무와 개인 용도를 구분을 해서 내가 가는 사이트를 즐겨찾기로 하면 좋습니다.

5) 크롬 바탕화면 위 탭의 색상 및 테마를 세팅 변경이 가능합니다. 저는 노란색이 좋아서 노란색으로 세팅을 했습니다. 본인 취향에 맞게 세팅을 하시면 됩니다.
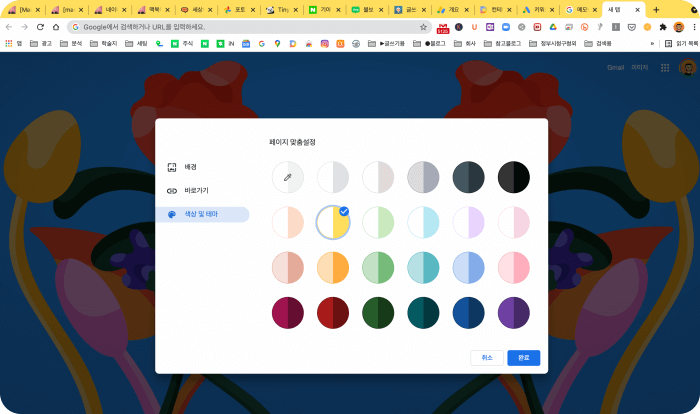
이상으로 세계적인 글로벌 기업 구글이 만든 웹브라우저 크롬에 즐겨찾기, 바탕화면 테마 변경, 테마에 나의 사진이나 다른 이미지로 변경하는 방법을 알아봤는데요 유용한 정보가 되었기를 바랍니다.